毎日が狩り日和へようこそ♪
当ブログの管理人ROCKといいます♪
このブログでは主にMHP2Gのプレイ日記やその他のゲーム、サッカーの話題など趣味のことを中心に気まぐれに綴っています
文章などまだまだ拙い部分もありますが、そのあたりも含めて温かい目で見ていただけたらと思います
それではゆっくりしていってくださいね♪
xlink kai関連のことで来られた方はこちらにリンクまとめを用意してますので
よかったらご利用ください、クリックしたらリンク集に飛びます
当ブログでのxlink kai関連記事&外部サイトまとめ
mixiもやってますのでよかったら覗いてやってください
http://mixi.jp/show_friend.pl?id=25492304
当ブログの管理人ROCKといいます♪
このブログでは主にMHP2Gのプレイ日記やその他のゲーム、サッカーの話題など趣味のことを中心に気まぐれに綴っています
文章などまだまだ拙い部分もありますが、そのあたりも含めて温かい目で見ていただけたらと思います
それではゆっくりしていってくださいね♪
xlink kai関連のことで来られた方はこちらにリンクまとめを用意してますので
よかったらご利用ください、クリックしたらリンク集に飛びます
当ブログでのxlink kai関連記事&外部サイトまとめ
mixiもやってますのでよかったら覗いてやってください
http://mixi.jp/show_friend.pl?id=25492304
xlink kai 導入方法その2~Kai インストール編~ [xlink kai]
その1に続いてxlink kaiの導入手順を説明していきます。
その2ではxlink kai7.4のインストールと設定手順について説明していきます
なお、xlink kaiのダウンロードのためにはユーザー登録が必要になり、その際にメールアドレスが必要なのでPCのメールアドレスを準備しておいてください。
なお、以前の「Xlink Kai導入前に(モンスターハンターP2Gプレイ日記番外編)」の記事にも書いたとおりxlink kai英語版の導入をしていきます
英語版のほうでもだいぶ日本語対応が進んでるのでアリーナの説明文、など以外はほとんど日本語表記となっています
その1~アダプタ編~はコチラ
その2~Kai インストール編~イマココ![[ひらめき]](https://blog.ss-blog.jp/_images_e/151.gif)
その3~Kai&PSP 設定編~はコチラ
その4~オンライン接続テスト編~はコチラ
質問まとめできました、コチラからどうぞ
するとこのような画面になると思います
なおポップアップがブロックされました、と表示されても気にしなくていいです
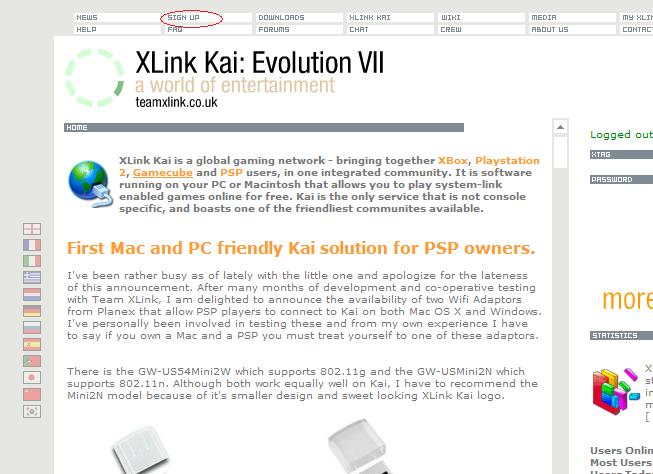
02.画面上部のSIGN UPをクリックします
するとアカウント登録画面になりますので*の印がついてるところを記入します
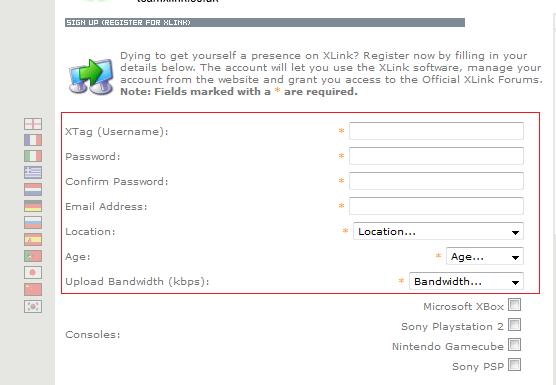
なお、
XTag (Username)→kaiにおけるID
(すでにある名前はつけれないので変更を求められた場合は違うIDにしましょう)
Password→ログインの際に必要なパスワード
Confirm Password→パスワードの確認 もう一度同じパスを入れましょう
Email Address→パソコンのメールアドレスを入力します)(hotmailなどのフリーメールでも大丈夫です
Location→所在地、Japanを選択しましょう
Age→年齢です、厳密に○○才ではなく18~21といったような区切りです
Upload Bandwidth (kbps)→アップロード帯域(よくわからなければUnknownか1024+にすればOKです)
あとは必須項目ではないので記入しなくて大丈夫です
(注意)xtagとパスワードはこれから先の作業でも必須になるので必ずメモしておいてください
03.そのままページを下にスクロールさせていくとこのような画面になると思います
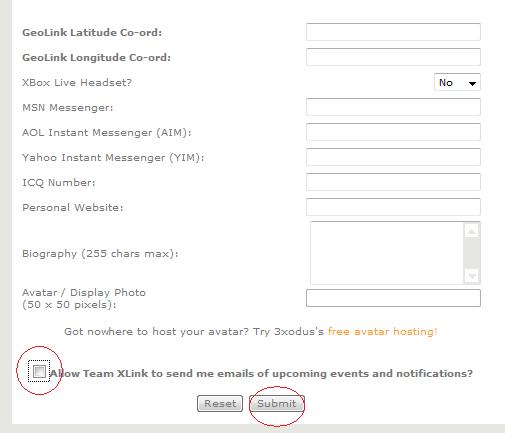
今後、不要なメールは受け取りたくない人は、最下段の「Allow Team XLink to send me emails of upcoming events and notifications? (今後、お知らせのメールを送信してもよろしいですか?)」をクリックして、チェックを外します。
最後に、 [Submit] (送信) ボタンをクリックします
このようなメッセージが表示されると思いますのでOKを押してください。
Are you sure you want to submit your registration? Please ensure your email address is correct, otherwise you will be unable to receive confirmation email and complete the registration process.
(和訳: 登録情報を送信してもよろしいですか?入力したメールアドレスが間違っていないか確認してください。登録確認のメールを受け取ることができない場合、登録処理を完了することができません)
なお、不備があった場合このように赤文字で表示されるのでそこを修正してください
とくにユーザー名はすでにあるのは使えないのでそれでひっかかることが多いと思います
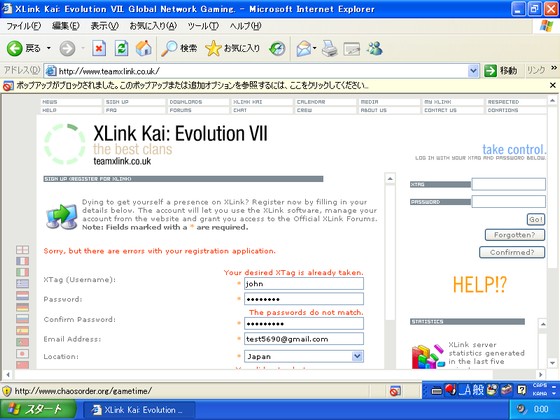
修正したらSubmitを押してください
04.以下のようなメッセージが表示されれば登録が受理されています
なお、まだメッセージが表示されてもページは閉じないでください
Congratulations (入力したユーザー名), we've receive your registration application! Instructions on how to complete the registration process have been emailed to (入力したメールアドレス). If you do not receive the confirmation email within a few minutes, try re-sending the confirmation email here or alternatively click the 'Confirmed?' button on the right.
(和訳: おめでとうございます。登録情報の受付が完了しました。登録処理を完了するためのメールを送信しています。もし数分待っても登録確認のメールを受信できない場合は、here をクリックするか、右上の [Confirmed?] ボタンをクリックして、登録確認のメールを再送してみてください)
05.さきほど登録したメールアドレスに確認メールがきたか確認しましょう
登録したメールアドレスを使用しているメールソフトを起動しましょう
そこにConfirm XLink Registrationというメールが来てることを確認してみてください
もし来てない場合は受信トレイを更新してみてください
それでも来ない時はさきほどの登録受理のページの右上のほうにある [Confirmed?] ボタンをクリックして再送信してください
06.Confirm XLink Registrationが受信できたら開いてメールの下のほうにある「http://www.teamxlink.co.uk/?go=confirm&randid=****」というリンクを開きます
なお、メールの英文には以下のように書かれています
Thank you for deciding to become a part of Global Network Gaming. Before you can use the service, you will need to complete your registration by clicking on the following account confirmation link: http://www.teamxlink.co.uk/?go=confirm&randid=**** If the link above does not work, just copy and paste it into your web-browser's address bar.
和訳: 登録ありがとうございます。当サービスご利用の前に、登録確認用のリンク (http://www.teamxlink.co.uk/?go=confirm&randid=**** ) をクリックして、登録処理を完了する必要があります。クリックしても何もおこらない場合は、リンクの部分をお使いの Web ブラウザのアドレスバーにコピーアンドペーストして開いてください
07.
リンクをクリックして以下のような画面になれば登録完了です
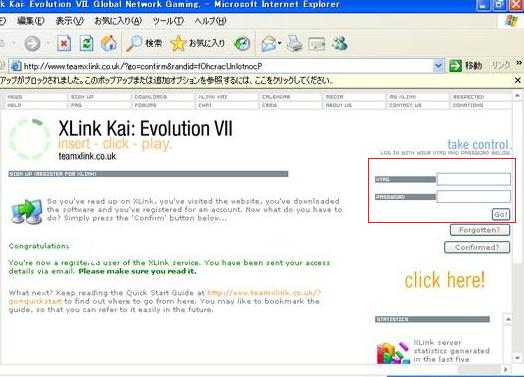
緑の文字のところには以下のように書いてます
Congratulation (入力したユーザー名) You're now a registered users of the XLink service. You have been sent your access details via email. Please make sure you read it.
(和訳: おめでとうございます。XLink サービスのユーザー登録が完了しました。詳細についてはメールを送らせていただきましたので、ご確認お願いします)
なお、詳細について書かれたメールは「Welcom to XLink」という件名で送られてきてると思います
08.さきほど登録したユーザー名とパスワードでログインできるか試してみます。上の写真の右の赤枠で囲った部分にユーザー名、パスワードを入力して、[Go!] ボタンをクリックしてください。
表示が入力したID名に変わったらログイン成功です
これでxlink kaiのアカウント取得は完了です
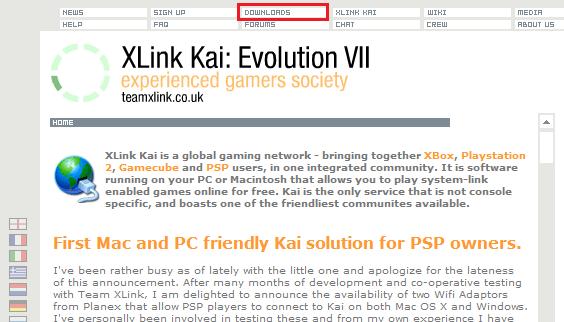
02.赤枠で囲った部分をクリックし、一覧から XLink Kai7.4Beta [Windows XP / 2000 / Vista] をクリックします。
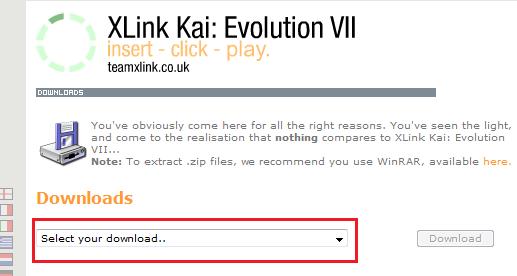
ダウンロードするverを決定したら右の赤枠で囲ったDownloadをクリックします
(なお、7.4を導入してうまくいかない、という場合は7.3を導入するという手もあります)
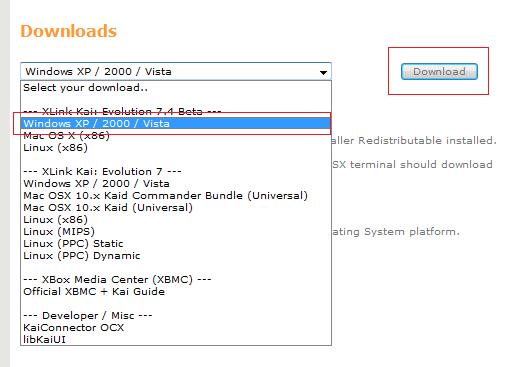
03.実行するか、保存するかを聞くダイアログボックスがでたら「保存」を選択し保存先をデスクトップにしてダウンロードを開始します
なお、ユーザーアカウント制御を問われたら「実行」をクリックしてください
04.ダウンロードが終わってプログラムを実行するかどうか聞かれたら「閉じる」を選択してください
保存先をデスクトップにしている場合、このようにインストーラがあると思います

これでダウンロードは完了です。
また、ダウンロードが完了したらインターネットのブラウザも閉じて結構です
セキュリティの警告がでたら「実行」を押してください
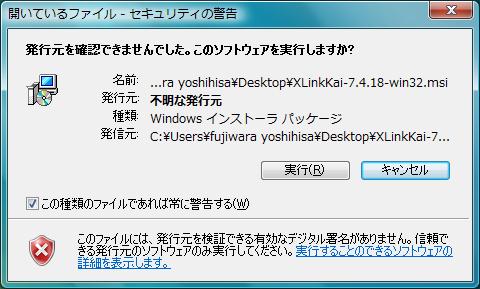
02.このような画面が表示されるので「NEXT」をクリック
なお、インストール パッケージを開くことができませんでした。」というメッセージが表示された場合は、なんらかの理由でダウンロードが完全にできてないので再度7.4をダウンロードし直してください
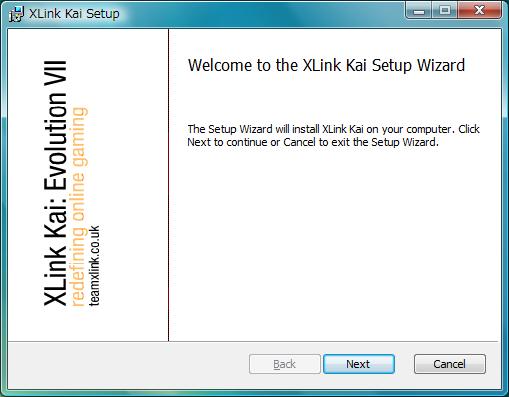
03.使用許諾画面が表示されるので[I accept the terms in the License Agreement] にチェックをいれてからNEXTをクリック(I accept~にチェックをいれるまではNEXTを選択できません)
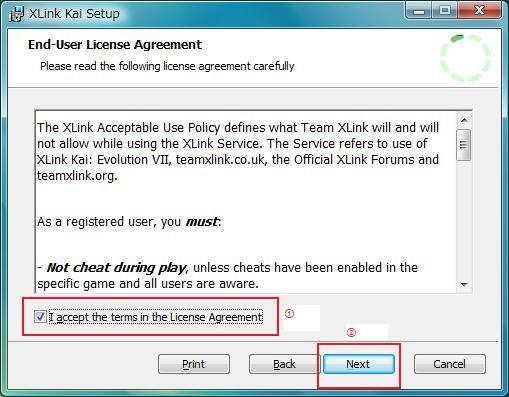
04.インストール先の選択の画面になりますが(普段からインスト先をいじってない限りは)そのままでいいです
(なにも書いてない場合はC:Program Files¥Xlink Kai¥ と入力してください)
NEXTをクリックして次の画面に進みます
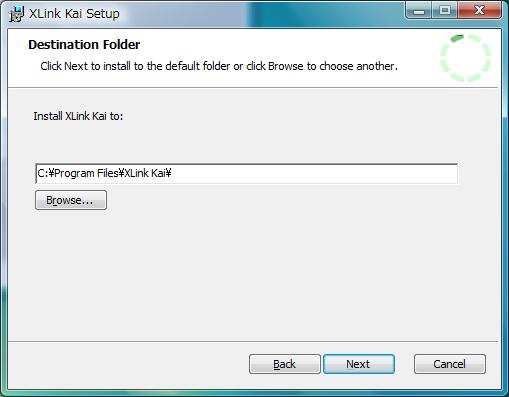
05.Installをクリックするとインストールが開始されます
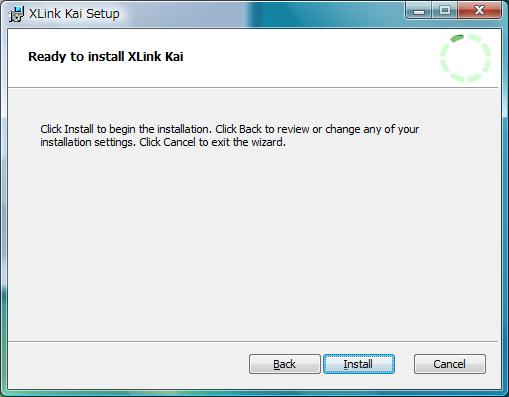
06.インストールが完了したら[Finish]をクリックします
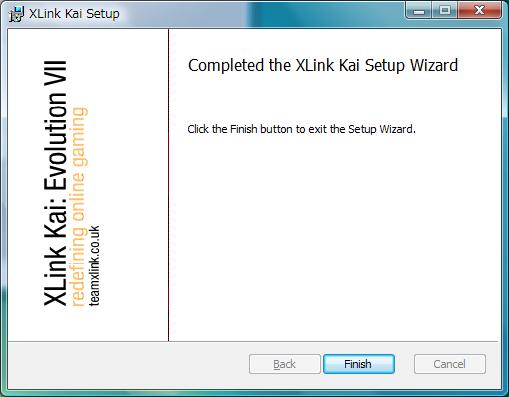
これでインストールが完了しました、インストーラパッケージについてはごみ箱に移動させてもかまいませんが、再インストールが必要になったときのためにxlink kaiの設定がすべて終わるまでは元に戻せるようにごみ箱にとどめるか、デスクトップに残しておきましょう
これでアダプタの設定・xlink kaiのインストールまでは終わりました
その3ではxlink kaiの設定・PSPの設定について説明します
(その3:xlink kaiの設定・PSPの設定はコチラ)
その2ではxlink kai7.4のインストールと設定手順について説明していきます
なお、xlink kaiのダウンロードのためにはユーザー登録が必要になり、その際にメールアドレスが必要なのでPCのメールアドレスを準備しておいてください。
なお、以前の「Xlink Kai導入前に(モンスターハンターP2Gプレイ日記番外編)」の記事にも書いたとおりxlink kai英語版の導入をしていきます
英語版のほうでもだいぶ日本語対応が進んでるのでアリーナの説明文、など以外はほとんど日本語表記となっています
その1~アダプタ編~はコチラ
その2~Kai インストール編~イマココ
その3~Kai&PSP 設定編~はコチラ
その4~オンライン接続テスト編~はコチラ
質問まとめできました、コチラからどうぞ
2.xlink kaiのインストール
STEP1.xlink kaiのアカウント登録
01.team xlinkのHP http://www.teamxlink.co.uk/ にアクセスしますするとこのような画面になると思います
なおポップアップがブロックされました、と表示されても気にしなくていいです
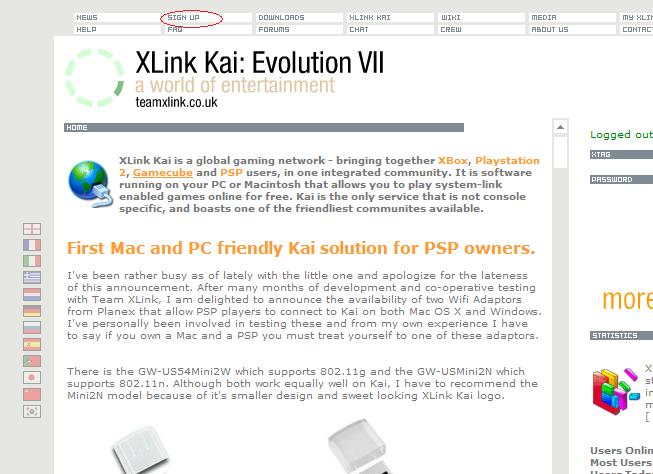
02.画面上部のSIGN UPをクリックします
するとアカウント登録画面になりますので*の印がついてるところを記入します
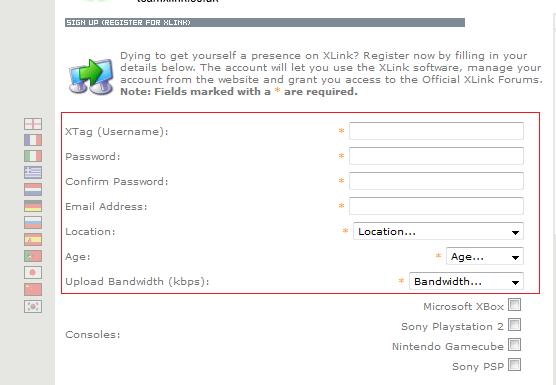
なお、
XTag (Username)→kaiにおけるID
(すでにある名前はつけれないので変更を求められた場合は違うIDにしましょう)
Password→ログインの際に必要なパスワード
Confirm Password→パスワードの確認 もう一度同じパスを入れましょう
Email Address→パソコンのメールアドレスを入力します)(hotmailなどのフリーメールでも大丈夫です
Location→所在地、Japanを選択しましょう
Age→年齢です、厳密に○○才ではなく18~21といったような区切りです
Upload Bandwidth (kbps)→アップロード帯域(よくわからなければUnknownか1024+にすればOKです)
あとは必須項目ではないので記入しなくて大丈夫です
(注意)xtagとパスワードはこれから先の作業でも必須になるので必ずメモしておいてください
03.そのままページを下にスクロールさせていくとこのような画面になると思います
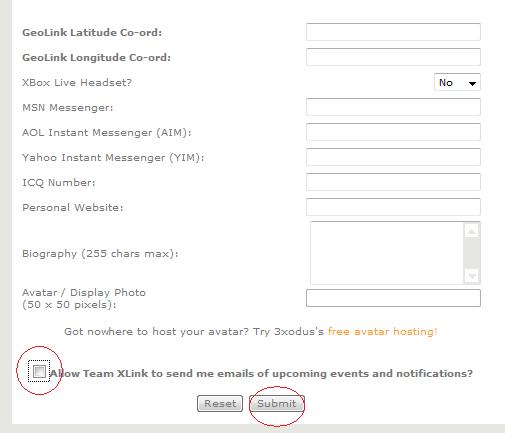
今後、不要なメールは受け取りたくない人は、最下段の「Allow Team XLink to send me emails of upcoming events and notifications? (今後、お知らせのメールを送信してもよろしいですか?)」をクリックして、チェックを外します。
最後に、 [Submit] (送信) ボタンをクリックします
このようなメッセージが表示されると思いますのでOKを押してください。
Are you sure you want to submit your registration? Please ensure your email address is correct, otherwise you will be unable to receive confirmation email and complete the registration process.
(和訳: 登録情報を送信してもよろしいですか?入力したメールアドレスが間違っていないか確認してください。登録確認のメールを受け取ることができない場合、登録処理を完了することができません)
なお、不備があった場合このように赤文字で表示されるのでそこを修正してください
とくにユーザー名はすでにあるのは使えないのでそれでひっかかることが多いと思います
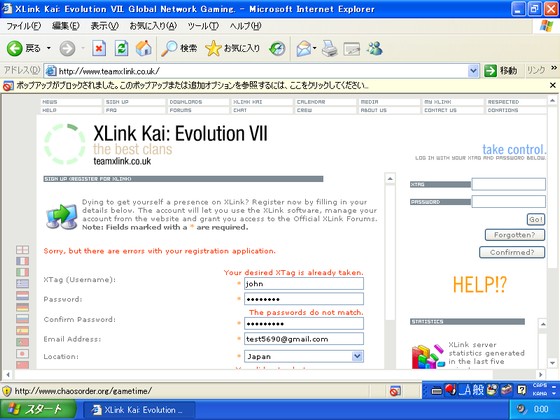
修正したらSubmitを押してください
04.以下のようなメッセージが表示されれば登録が受理されています
なお、まだメッセージが表示されてもページは閉じないでください
Congratulations (入力したユーザー名), we've receive your registration application! Instructions on how to complete the registration process have been emailed to (入力したメールアドレス). If you do not receive the confirmation email within a few minutes, try re-sending the confirmation email here or alternatively click the 'Confirmed?' button on the right.
(和訳: おめでとうございます。登録情報の受付が完了しました。登録処理を完了するためのメールを送信しています。もし数分待っても登録確認のメールを受信できない場合は、here をクリックするか、右上の [Confirmed?] ボタンをクリックして、登録確認のメールを再送してみてください)
05.さきほど登録したメールアドレスに確認メールがきたか確認しましょう
登録したメールアドレスを使用しているメールソフトを起動しましょう
そこにConfirm XLink Registrationというメールが来てることを確認してみてください
もし来てない場合は受信トレイを更新してみてください
それでも来ない時はさきほどの登録受理のページの右上のほうにある [Confirmed?] ボタンをクリックして再送信してください
06.Confirm XLink Registrationが受信できたら開いてメールの下のほうにある「http://www.teamxlink.co.uk/?go=confirm&randid=****」というリンクを開きます
なお、メールの英文には以下のように書かれています
Thank you for deciding to become a part of Global Network Gaming. Before you can use the service, you will need to complete your registration by clicking on the following account confirmation link: http://www.teamxlink.co.uk/?go=confirm&randid=**** If the link above does not work, just copy and paste it into your web-browser's address bar.
和訳: 登録ありがとうございます。当サービスご利用の前に、登録確認用のリンク (http://www.teamxlink.co.uk/?go=confirm&randid=**** ) をクリックして、登録処理を完了する必要があります。クリックしても何もおこらない場合は、リンクの部分をお使いの Web ブラウザのアドレスバーにコピーアンドペーストして開いてください
07.
リンクをクリックして以下のような画面になれば登録完了です
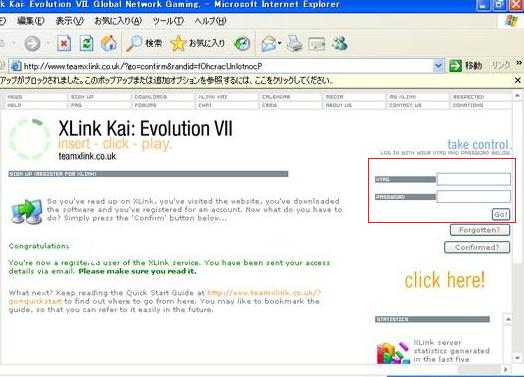
緑の文字のところには以下のように書いてます
Congratulation (入力したユーザー名) You're now a registered users of the XLink service. You have been sent your access details via email. Please make sure you read it.
(和訳: おめでとうございます。XLink サービスのユーザー登録が完了しました。詳細についてはメールを送らせていただきましたので、ご確認お願いします)
なお、詳細について書かれたメールは「Welcom to XLink」という件名で送られてきてると思います
08.さきほど登録したユーザー名とパスワードでログインできるか試してみます。上の写真の右の赤枠で囲った部分にユーザー名、パスワードを入力して、[Go!] ボタンをクリックしてください。
表示が入力したID名に変わったらログイン成功です
これでxlink kaiのアカウント取得は完了です
STEP2.xlink kai7.4のダウンロード
01.画面上部のDOWNLOADSをクリックします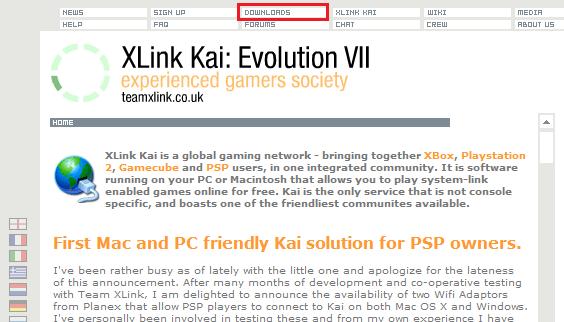
02.赤枠で囲った部分をクリックし、一覧から XLink Kai7.4Beta [Windows XP / 2000 / Vista] をクリックします。
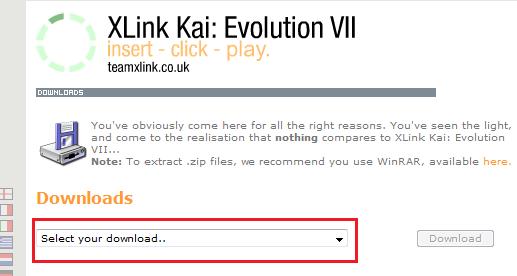
ダウンロードするverを決定したら右の赤枠で囲ったDownloadをクリックします
(なお、7.4を導入してうまくいかない、という場合は7.3を導入するという手もあります)
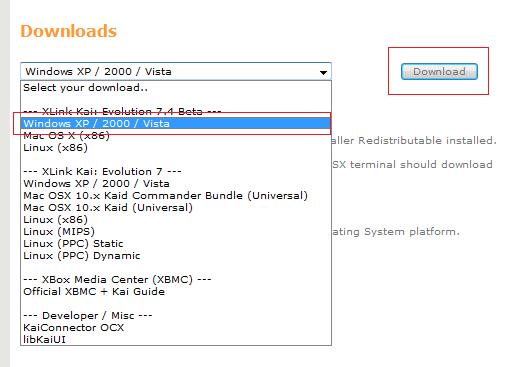
03.実行するか、保存するかを聞くダイアログボックスがでたら「保存」を選択し保存先をデスクトップにしてダウンロードを開始します
なお、ユーザーアカウント制御を問われたら「実行」をクリックしてください
04.ダウンロードが終わってプログラムを実行するかどうか聞かれたら「閉じる」を選択してください
保存先をデスクトップにしている場合、このようにインストーラがあると思います

これでダウンロードは完了です。
また、ダウンロードが完了したらインターネットのブラウザも閉じて結構です
STEP3.xlink kai7.4のインストール
01.先ほどのインストーラパッケージを開きます.セキュリティの警告がでたら「実行」を押してください
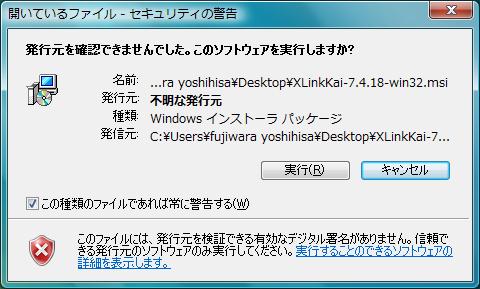
02.このような画面が表示されるので「NEXT」をクリック
なお、インストール パッケージを開くことができませんでした。」というメッセージが表示された場合は、なんらかの理由でダウンロードが完全にできてないので再度7.4をダウンロードし直してください
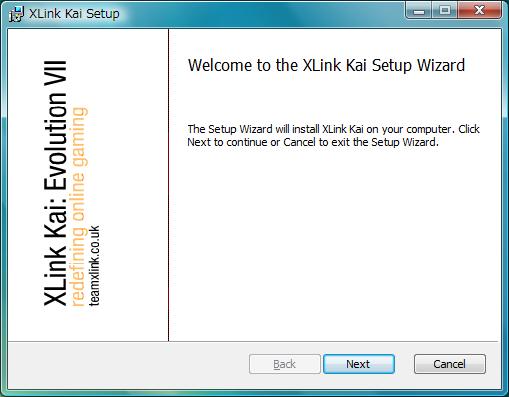
03.使用許諾画面が表示されるので[I accept the terms in the License Agreement] にチェックをいれてからNEXTをクリック(I accept~にチェックをいれるまではNEXTを選択できません)
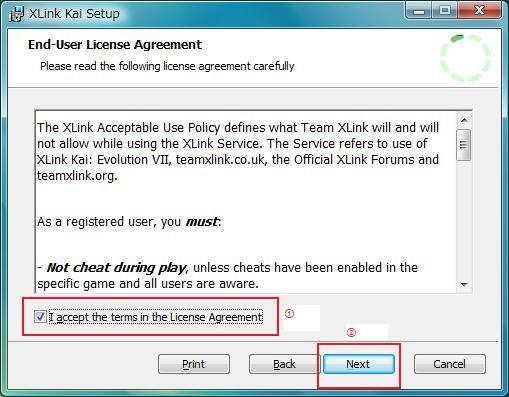
04.インストール先の選択の画面になりますが(普段からインスト先をいじってない限りは)そのままでいいです
(なにも書いてない場合はC:Program Files¥Xlink Kai¥ と入力してください)
NEXTをクリックして次の画面に進みます
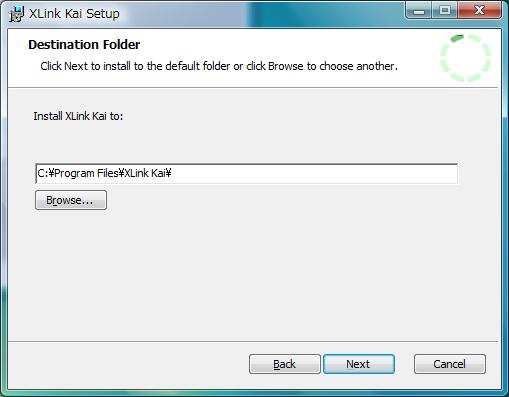
05.Installをクリックするとインストールが開始されます
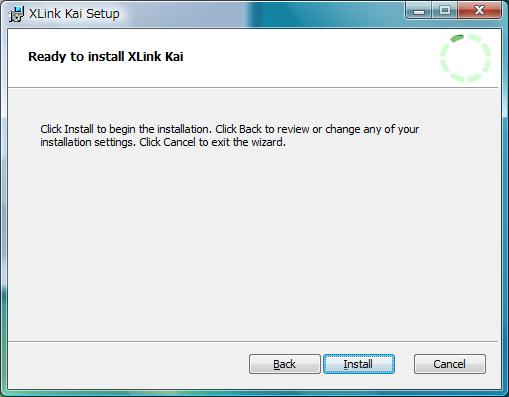
06.インストールが完了したら[Finish]をクリックします
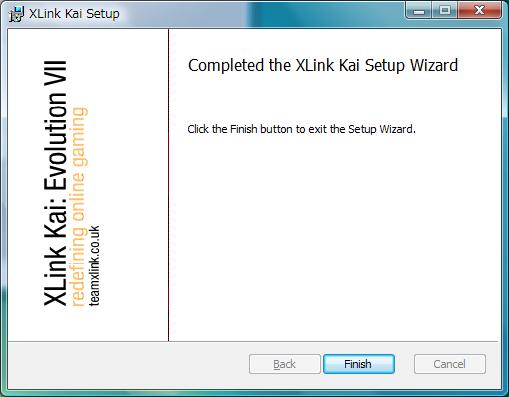
これでインストールが完了しました、インストーラパッケージについてはごみ箱に移動させてもかまいませんが、再インストールが必要になったときのためにxlink kaiの設定がすべて終わるまでは元に戻せるようにごみ箱にとどめるか、デスクトップに残しておきましょう
これでアダプタの設定・xlink kaiのインストールまでは終わりました
その3ではxlink kaiの設定・PSPの設定について説明します
(その3:xlink kaiの設定・PSPの設定はコチラ)




















コメント 0